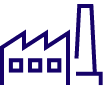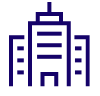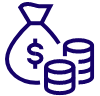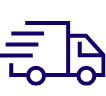1. 初回起動画面が表示されましたら[次へ(N)]をクリックします
設定方法:MS Outlook 2010
Outlook2010 メールアカウントの作成 (初回)

2. [電子メール アカウント]の画面で[はい(Y)]にチェックをつけ、[次へ(N)]をクリックします。

3. [自動アカウント セットアップ]の画面で[自分で電子メールやその他のサービスを使うための設定をする(手動設定)(M)]にチェックをつけ、[次へ(N)]をクリックします。

4. [サービスの選択]の画面で[インターネット電子メール(I)]にチェックをつけ、[次へ(N)]をクリックします。

5. 右の画面を参考に情報を入力し、[詳細設定(M)]をクリックします。

ユーザー情報
- 名前(Y):お客様のお名前
- 電子メールアドレス(E):お客様のメールアドレスを入力します
サーバー情報
- アカウントの種類(A):POP3
- 受信メールサーバー(I):お客様の「POP3 Server」を入力します
- 送信メールサーバー(SMTP)(O):お客様の「SMTP Server」を入力します
メール サーバーへのログオン情報
- アカウント名(U):お客様の「POP3 Account and SMTP AUTH Account Name」を入力します
- パスワード(P):お客様の「POP3 Password and SMTP AUTH Password」を入力します
- パスワードを保存する(R):チェックします
- メールサーバーがセキュリティで保護されたパスワード認証(SPA)に対応している場合には、チェック ボックスをオンにしてください(Q):チェックしません
アカウント設定のテスト
- [アカウント設定のテスト]:任意
- [次へ]ボタンをクリックしたらアカウント設定をテストする(S):任意
新しいメッセージの配信先
- 新しい Outlook データファイル(W):チェックします
入力が完了したら、[詳細設定(M)]をクリックします。
6. 「送信サーバー」タブを選択し、右の画面のように設定します。

送信サーバー
- 送信サーバー(SMTP)は認証が必要(O):チェックします
- 「次のアカウントとパスワードでログオンする」:チェックします
- アカウント名(U):お客様の「POP3 Account and SMTP AUTH Account Name」を入力します
- パスワード(P):お客様の「POP3 Password and SMTP AUTH Password」を入力します
- パスワードを保存する(R):チェックします
- セキュリティで保護されたパスワード認証(SPA)に対応(Q):チェックしません
7. 「詳細設定」のタブを選択し、以下のように設定します。
(* デフォルトの設定(受信サーバー:110 SSLなし、送信サーバー:25 SSLなし)でもご利用いただけますが、SSLを使用するとセキュリティの向上につながります。)

詳細設定
- 「受信メールサーバー(POP) (I)」:995
- 「このサーバーは暗号化された接続(SSL)が必要」:チェックします
- 「送信サーバー(SMTP) (O)」:465
- 使用する暗号化接続の種類:SSL
- サーバーのタイムアウト:任意で設定
- (ウイルス対策ソフトがインストールされている場合には長くしておくことを推奨いたします)
- 配信:任意
※チェックを入れた場合、メールをサーバーから削除しませんので、メールボックスが満杯となり、メールが受信できなくなる場合があります。
「OK」をクリックします。
8. [インターネット電子メール]の画面に戻ったら、[次へ(N)>]をクリックします。
9. テスト アカウント設定が正常に完了しましたら[閉じる(C)]をクリックします。
10. [完了]をクリックして設定終了となります。

Outlook2010 メールアカウントの追加
1. メニューの[ファイル]→[情報]→[アカウントの追加]をクリックします。

2. 自動アカウント セットアップ]の画面で[自分で電子メールやその他のサービスを使うための設定をする(手動設定)(M)]にチェックをつけ、[次へ(N)]をクリックします

3. [サービスの選択]の画面で[インターネット電子メール(I)]にチェックをつけ、[次へ(N)]をクリックします。

4. メールアカウントの作成(初回)の項目5以降をご参照ください。
メールアカウントの設定確認
1. メニューの[ファイル]→[情報]→[アカウント設定]→[アカウント設定(A)]をクリックします。

2. [電子メール アカウント]画面で設定変更したいアカウントを選択し、[変更(A)]をクリックします。

3. メールアカウントの作成(初回)の項目5以降をご参照ください。