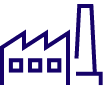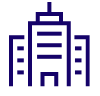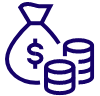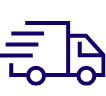”ユーザ名”にお客様のメールアドレス(小文字入力)、”パスワード”にお客様のメール用パスワードをそれぞれ入力し、“ログイン”を押します。
Zimbraの設定及び使用方法
1. ログイン

※ウェブメールのバージョンには、フルバージョン“アドバンスト(Ajax)”、ダウンロードに時間のかからないライトバージョン“標準(HTML)”、携帯電話で表示可能な“携帯”の三種類があります。
通常は“アドバンスト (Ajax)”がデフォルトとして設定されておりますが、デフォルトの指定はオプション設定で変更可能です。
2. アカウント情報
右上メニュー画面(Helpの左側)に表示されたアカウント名にカーソルを置くとメールアドレス、及びアカウントの使用状況が確認できます。

3. 電子メール
左上メニュー画面の「メール」をクリックすると、メール送受信画面が表示されます。
画面左側にフォルダ表示、右側には選択された各フォルダ内のメールが表示されます。

2) フォルダの作成
左帯の「フォルダの作成」をクリックすると、新しいフォルダが作成可能です。

メールをクリックすると画面右下に閲覧ウィンドウが表示されメールの内容が確認できます。
又メールをダブルクリックするとその内容が同ウインドウ内に表示されます。
4) 新規メールの作成
「新規」をクリックすると新規メール作成画面が表示されます。

アドレス帳に登録されているメールアドレスを送信先に自動入力する場合は、”追加”をクリックし、以下の画面が表示されたら希望のアドレスの一部分を入力して”検索”を押すと該当アドレスが左側画面に表示されます。希望のアドレスを選択し”宛先”, ”Cc”, ”Bcc”のうち必要な送信タイプを選択するとアドレスが右側画面に表示されます。画面下の”OK”を押すと選択したアドレスが送信先として入力されます。

5) メールの受信
「メールを取得」をクリックすると、メールの取り込みが行われます。

6) メールの削除
該当のメールをマークした後「メールの削除」を押すと、メールはごみ箱フォルダに移動されます。
ごみ箱フォルダの不要なメールは定期的に削除していただきますようお願いいたします。
また、この画面でメールを削除しますと、メールサーバーから完全に削除されますので、ご注意いただきますようお願いいたします。

7) メールの移動
該当のメールをマークした後「メールの移動」を押すと、別フォルダに移動させることができます。

8) メールの印刷
必要なページを印刷したい場合は、「印刷」を押してください。

9) メールへの返信
該当のメールをマークした後「返信」を押すと自動返信用メール画面が表示されます。

10) メールの転送
該当のメールをマークした後「返信」を押すと自動返信用メール画面が表示されます。

11) 迷惑メールフォルダへの移動
該当のメールをマークした後「迷惑メール」を押すと、メールが迷惑メールフォルダに移動されます。

迷惑メールの登録を解除する場合は、該当のメールをマークした後「迷惑メールでない」を押します。

12) 別ウィンドウでのメール表示
該当のメールをマークした後「別ウィンドウで起動」を押すと、別ウィンドウでの内容表示が可能となります。

4.アドレス帳
1) アドレス帳の表示
左上メニュー画面の「アドレスブック」をクリックすると、住所録の確認・変更・作成画面が表示されます。
2) アドレス帳の新規作成
アドレス帳を新規に作成する場合は「新規」を押します。
必要事項を入力し、保存する場合は必ず「保存」押してください。
5. オプション設定
1) オプション設定画面の表示
左上メニュー画面のを「プリファレンス」押すと、オプション画面が表示されます。
画面左側にオプション内の各項目が表示されますので、必要な項目を選択してください。

2) デフォルトバージョンの設定変更
「全般」の「ログインオプション」欄で、ウェブメールのフルバージョン“アドバンスト (Ajax)”、ライトバージョン“標準 (HTML)”のどちらかをデフォルトに設定できます。
3) 言語の変更
「ログインオプション」欄で、言語の設定を変更できます。“言語”の下矢印ボタンをクリックし、言語選択欄から言語を選択したあと“保存”で変更を保存します。
4) パスワードの変更
ログイン用パスワードを変更する場合は右の画面の手順で行います。
「ログインオプション」欄の「パスワードを変更」をクリックします。
必要事項を入力し”パスワードを変更”をクリックするとパスワードが変更されます。

- 古いパスワード: 今回ログインする際に使用したパスワード
- 新しいパスワード: 新規パスワード(6文字以上大文字小文字数字を各最低1文字)
- 確認: 新規パスワードを確認のため再度入力
5) 不在通知設定
一定期間Zmailサービスにログインできない場合、その期間中に受信したメールの送信者に対して不在にしている旨を通知することができます。
「プリファレンス」の「メール」を選択し、「メッセージの受信」欄の”自動返信メッセージを送信”にチェックを入れ、その下の窓に通知内容を入力します。 “開始日”及び “終了日”で、開始日/終了日が設定可能です。

※”メッセージのローカルコピーを維持しない”にはチェックを入れないで下さい。
チェックを入れるとメールがサーバに残らず、不在通知も発信されません。
※同じメールアドレスからのメールに対しては、不在通知は毎回発信されるのではなく、24時間周期で発信されます。
6) メール転送設定
「メッセージの受信」欄の”コピーの転送先”に転送先アドレスを入力します。
転送先アドレスは1アドレスのみ指定可能です。
転送元アドレスにメールのコピーを残さない場合は”メッセージのローカルコピーを維持しない”にチェックを入れます。

※転送先は一つのみ設定可能です。
※”メッセージのローカルコピーを維持しない”にチェックを入れると、転送元アドレスにメールが残りませんのでご注意ください。
7) 署名の設定
署名の内容、挿入場所、挿入方法を指定することができます。
「署名」を選択し、“名前”に署名の名称、その下の窓に署名内容を記入した後「保存」をクリックします。
「新しい署名」を押すと複数の署名パターンを作成可能です。
作成した署名を自動的にメールに添付させたい場合は、「署名の使用」で、設定した名前を選択します。

8) アドレス帳のインポートとエクスポート
他のメールソフト等で作成したアドレス帳のインポートとエクスポートを行うことができます。
インポートするファイルはCSVファイル(カンマで区切られているファイル形式)である必要があります。

インポートは右の画面の手順で行います。
「インポート/エクスポート」画面で、「インポート」項目の「参照」ボタンをクリックします。
インポートするファイルを指定した後、インポート先のアドレス帳を選択し、「インポート」をクリックします。

エクスポートする場合は、エクスポートするファイルを選択して「エクスポート」を押します。
保存場所を指定した後で「保存」をクリックします。
6. ログオフ
画面右上の「Log Out」を押すことでログオフが可能です。