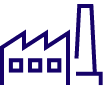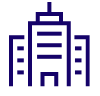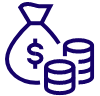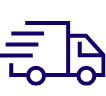1. Open "Outlook 2010".
If this is the first time you've opened Outlook 2010, the Welcome to Outlook 2010 Startup window will appear automatically.
Click "Next" twice and continue to step 2.
Otherwise click the "File" tab, select "Info" from the left menu and click "Add Account".